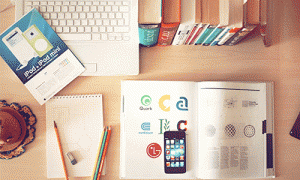こんにちはコバヤシです!
本日は地味に便利な「ロック中のレイヤーを即座に見つける小技」をご紹介します。
Photoshopを使用したことのある方はご存じかと思うのですが、Photoshopは一つ一つの効果や画像に対して一つのレイヤーが作られます。そのため、一つの制作物、ましてやカンプを作成したりなんてするとレイヤーは100枚を超えることもざらにあります。また、Photoshopでは画像の加工をしてそのまま使用することも日常茶飯事。
そんなフォトショップでは、作業中のレイヤーを守りたいがためにロック機能を使用することも多いはず。
しかしながら、
Photoshopはとにかくレイヤーが多い!
きちんと作成したデータは階層化されている!
選択ツールではロック中のレイヤーはひっかからない!
こんな理由でとにかく一目では見つけづらいのがロックレイヤーの難点……
今回はそんなロック中のレイヤーを探す小技をご紹介します。
といっても本当に簡単です。
まずは検索バーから「属性」を選択
右側に出てくるメニューから「ロック済み」を選択
レイヤーにかかっているいろいろなメニューが選べますが、今回はロックしているレイヤーを選びたいので「ロック済み」を選択。
一覧表示完了…!
ロック中のレイヤーがざざーーーっと一覧になりました。
階層の状態が維持されたまま一覧表示できるのでわかりやすいですね。
Photoshopさま本当に素敵だわあ(Adobe信者)
すごく簡単なことなのですが、意外とこの機能気づくこと使うこともなく
「むむ、どこのレイヤーがロックかかってるのーーー??!!」
と悩んでしまっていた方もいらっしゃるんじゃないでしょうか?(少なくとも学校では教わらなかった)
ツールで遊んで、便利機能どんどん見つけて、作業効率もあげられたらよきことですね~(^^)Winwin
また小技思い出したら書きたいと思います!ありがとうございましたm(__)m