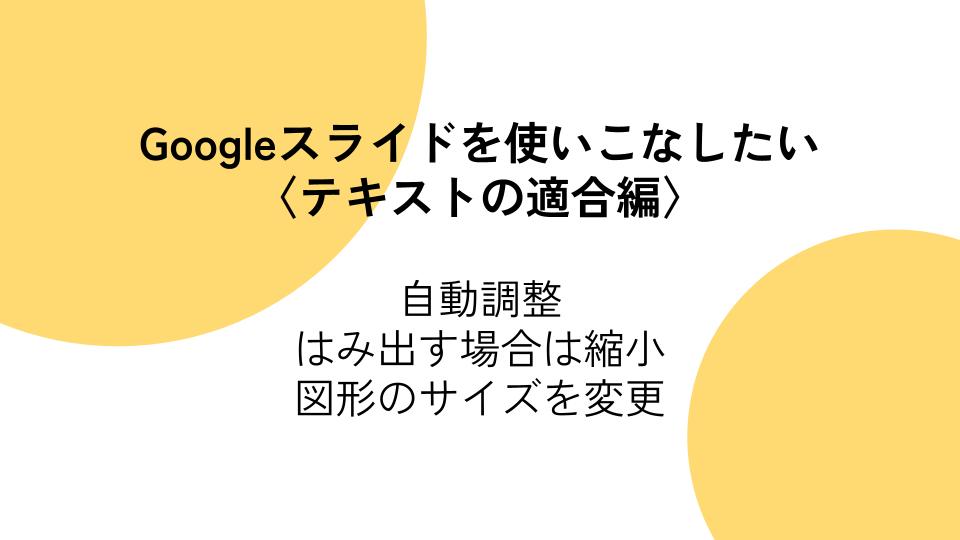こんにちは、山田です。
Googleスライドでテキストを触っていて、「なんかそうじゃないんだよなぁ」となったことはありませんか?(漠然)
本日は「テキストの適合」をうまく使いこなそう、というお話です。
テキストの適合の編集モードにする方法
スライド上で右クリック>ファイル形式オプション>テキストの適合
これで出てきます。「インデント」「パディング」も設定できるのですが、今回は「自動調整」を見ていきます。
自動調整には3種類ある
①自動調整しない
②テキストがはみ出す場合は縮小する
③テキストに合わせて図形のサイズを変更する
①は、テキストとして選んだ範囲と、その中に入れるテキストが別々で考えられています。
私はほとんど使わないです。
②テキストがはみ出す場合は縮小する
その名の通り、選択範囲からテキストの文字数とかがオーバーすると、フォントサイズ・行間等が自動で調整されます。
●どんな時に使うのか
「ここの範囲に広く文字を入れたい!」って時に使います。
・狭いスペースに補足を入れたいとき
・目次を作るとき
(他の資料に流用した時、行数が増減しても対応できる!そこまで考えて作る必要あるのかは置いておいて)
●こんな時は嫌だ
提案書とか、「文字小さすぎるとパフォーマンス下がる」って時には使いません。
③テキストに合わせて図形のサイズを変更する
私はこれが一番使用頻度が高いです。迷ったらこれにしておけばいいかなと・・・
●どんな時に使うのか
図形とか範囲重視ではなく「テキスト重視」な時に使います。
・文字の大きさを変えたくないとき
・文字の背景に色を付けたいとき
(①自動調整ではなくこっちにしておけば、複数ある時文字の上下のパディングが綺麗に揃う)
●こんな時は嫌だ
そこまでないけど、資料作成の初め「何の情報を入れようかな」と考えている時に使うと、ボリュームが増えれば増えるほど圧迫感強くてストレスが溜まります。
特に提案書を作るときは「他の資料にも流用できるように」をすごく考えるので、
必然と書式の設定を流用しやすいように作っています。
ただ自分ルールの極みなので、自分以外の人が触ると「これどうなってるの?」となります、すみません…
テキストの適合の設定については、こんな感じのルールでやってますよ〜という記録でした。
それでは!